Filtrer les résultats
Filtrer les résultats de Web Reports
L’une des grandes forces de Web Reports réside dans l’aspect dynamique de l’application. Celle-ci module en temps réel les résultats affichés en fonction des demandes expresses de l’utilisateur.
Ce dynamisme se caractérise :
• Par l’orientation automatique de l’utilisateur vers la page de démarrage du groupe d’utilisateurs auquel il appartient.
• Par le filtrage de la population sur laquelle les résultats sont calculés. Ce filtrage peut être automatique (lié à l’utilisateur) ou choisi par l’utilisateur de manière temporaire.
Paramétrage de votre serveur Web Reports
Web Reports autorise l’application de filtres en différents emplacements de l’application, mais l’écriture de ces filtres reste identique.
La plupart du temps les filtres seront créés à partir de la fenêtre ci-contre.
On distingue 5 types de filtrages différents qui peuvent tous être appliqués dans cette fenêtre et qui sont détaillés ci-dessous.
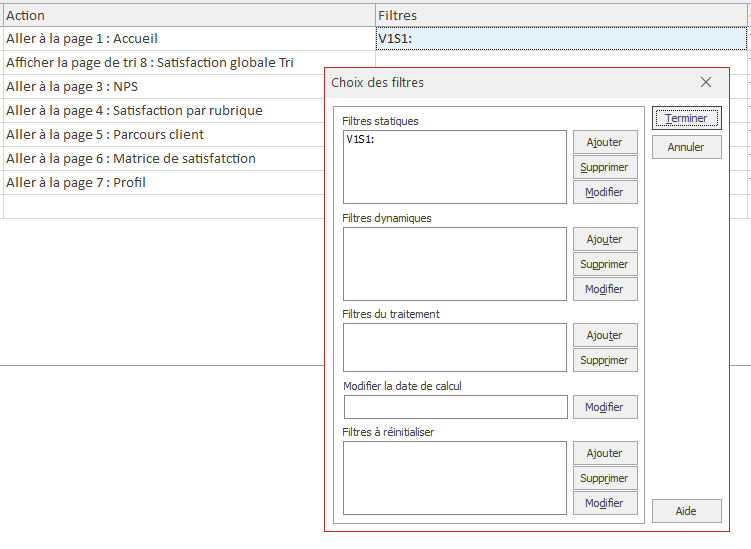
5 types de filtrages différents
Quand demander l’application d’un filtre
Web Reports peut permettre à l’utilisateur de choisir un ou des filtres à la fois avant l’affichage d’une page et ensuite quand cette page est affichée.
* Pour une question donnée il est fortement conseillé de proposer toujours les mêmes options de choix (contient, est égal, etc.).
En effet des options différentes choisies avant et après l’affichage d’une page peuvent être mal interprétées et gêner l’interprétation des résultats.
Au lancement d’une action
Le filtre n’est appliqué qu’à l’action demandée. Toutefois si l’action dirige sur une autre page de l’application alors le filtre sera appliqué à toutes les actions de cette page.
Il suffit de cliquer dans la colonne « Filtre » sur la ligne d’une action pour afficher la fenêtre de définition des filtres.
Si des filtres étaient déjà appliqués sur cette page ils restent conservés pour l’action en cours, en plus du ou des nouveaux filtres propres à cette action.
Avant d’afficher une page (filtre sur entrée)
Il s’agit dans ce cas de filtres appliqués automatiquement quand la page s’affiche.
L’explorateur, ou colonne de droite de Web Reports, propose dans les propriétés de la page de modifier les filtres sur entrée.
En cliquant sur la ligne « Filtres sur entrée » il est possible de définir les filtres qui s’appliquent au chargement de la page.
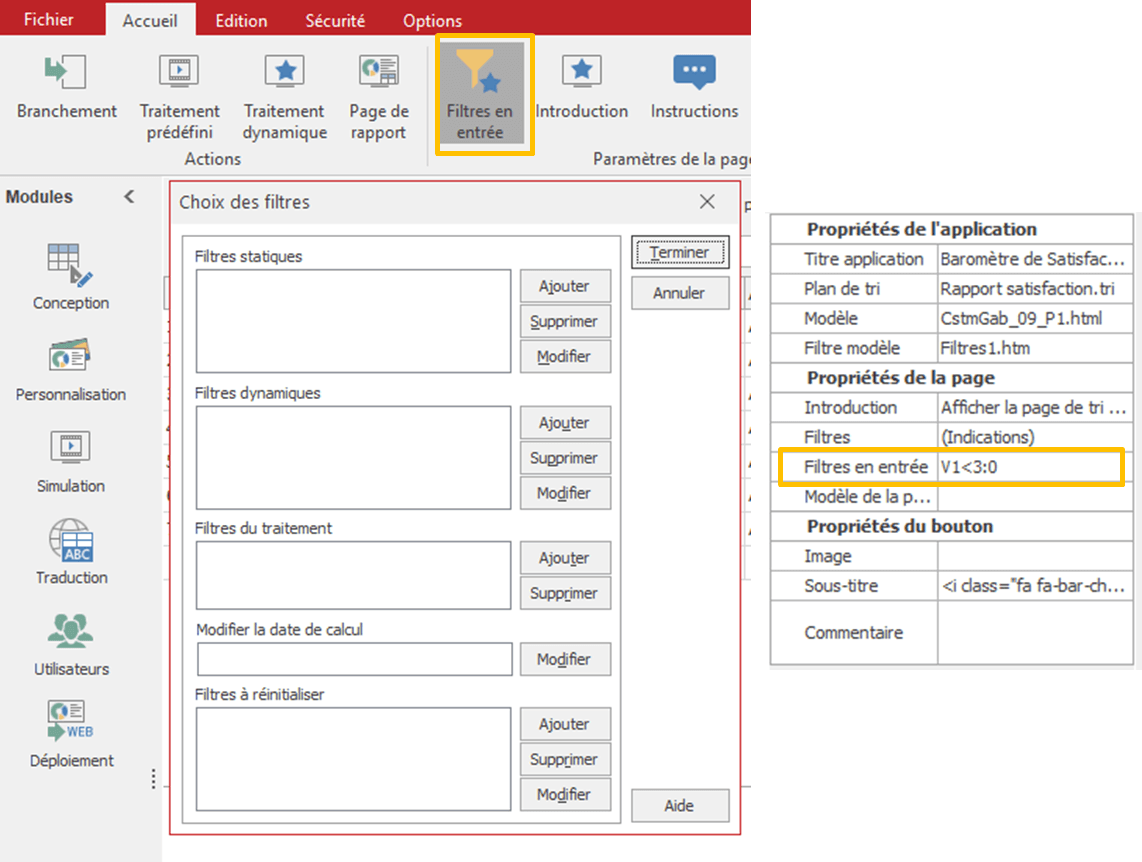
A tout moment sur la page courante (instructions)
Les « Instructions » se définissent comme les « Filtres en entrée » dans la zone des « Propriétés de la page » de Web Reports.
La fenêtre de définition des instructions permet de choisir un ou des filtres (clic droit) et de les mettre en page (on peut saisir directement du code html entre les filtres).
L’aperçu proposé en bas de la fenêtre donne une idée de la place requise pour afficher la zone ainsi définie. Cette zone correspond à l’emplacement de la balise [I] dans le gabarit de présentation de l’application.
Le bouton servant à appliquer les filtres de cette zone peut être inutiles si l’application a pour option globale d’appliquer immédiatement les choix de filtre.
De la même manière le bouton RAZ (remise à zéro) est inutile si l’application considère que les choix vides dans les filtres signifient que tout le fichier est traité (aucun filtre n’est appliqué).
Tout le temps (filtre lié à l’utilisateur)
Un filtrage automatique qui dépend de l’utilisateur est possible si :
• L’application est accédée par un login et un mot de passe.
• La base des utilisateurs contient pour chaque utilisateur la ou les valeurs des filtres à appliquer.
Si l’on prend un exemple, comment Web Reports peut-il appliquer automatiquement un filtre pour ne traiter que les données de la région Sud-Ouest ?
Tout d’abord la région est une information présente dans le fichier des données à traiter que l’on souhaite filtrer.
Ensuite l’information est également présente et écrite à l’identique dans la base des accès. C’est la base qui comporte tous les identifiants et mots de passe des utilisateurs.
Le filtre est créé dans l’onglet « Filtre par défaut » de la fenêtre « Paramètres de liaison » en vue « Utilisateurs ».
Voilà un exemple d’écriture complexe du filtre :
SI Q8M1 ALORS V1S1:[#1]
• Q8M1 est la Modalité (réponse) 1 de la question 8 (qualitative) de la base des accès.
• V1S1:[#1] indique que pour le premier fichier associé au plan de tri (V1) la première question doit contenir (S1) la valeur du premier champ de la base des accès ([#1]).
Seules les données qui respectent cette condition seront prises en compte par l’application pour cet utilisateur. Les autres filtrages demandés ensuite pendant l’utilisation de l’application n’y changeront rien. La réinitialisation du filtre région n’aura pas d’effet sur ce filtre-ci.
* Le filtrage dans cette fenêtre peut aussi s’appliquer à des valeurs ajoutées à la table des groupes dans la fenêtre « Identification ».
Dans ce cas on utilisera [¤1] au lieu de [#1] pour indiquer le premier champ ajouté après les colonnes « Groupe » et « Mot de passe ».
Lorsque le filtre est appliqué à un autre fichier de données
Lorsqu’un plan de tri porte sur plusieurs fichiers de données Ethnos distincts, il arrive très souvent que ceux-ci partagent certaines questions générales sur lesquelles on souhaite les filtrer en même temps.
Si l’on reprend l’exemple de la région il semble naturel de la choisir une seule fois même si il y a deux fichiers de données sur lesquels appliquer le filtre (un filtre est défini par rapport à un fichier de données précis).
Dans la barre de menu « Option » « Gestion des filtres » choisir la commande « Regroupement des filtres » pour apparier le filtre du premier fichier de données au filtre équivalent dans l’autre fichier.
A l’application du premier filtre la valeur à retenir sera également appliquée et retenue par le second filtre, sans intervention de l’utilisateur.
* Créer 1 regroupement par question à associer entre 2 fichiers ou plus.