Fonctions avancées de saisie
Visualisation et impression de la saisie
Pour vérifier les saisies effectuées, il est possible de les afficher dans un tableau de données ou d’imprimer une sortie de contrôle.
Ces fonctions sont disponibles dans le menu FICHIER du module de saisie standard et graphique, si elles ont été autorisées au moment de la création du questionnaire dans le Paramétrage.
Pour visualiser les réponses appelez le menu FICHIER puis « Visualiser les réponses ». Chaque ligne correspond à une question, et chaque colonne à un individu saisi.
Pour imprimer les réponses d’une fiche (fiche de saisie courante ou celle d’un individu) appelez le menu FICHIER, « Imprimer » puis « Imprimer la fiche saisie ».
Pour imprimer un groupe d’individus choisissez la commande FICHIER, « Imprimer » puis « Imprimer les individus » et sélectionnez les individus à imprimer.
Correction des données
Pour vérifier les saisies effectuées, il est possible de les afficher dans un tableau de données ou d’imprimer une sortie de contrôle.
Les fonctions de corrections sont disponibles dans le menu CORRECTION du module de Saisie standard et graphique, si elles ont été autorisées au moment de la création du questionnaire dans le Paramétrage.
Le tableau de données s’affiche au moyen de la commande FICHIER puis « Visualiser les réponses ». Chaque ligne correspond à une question, et chaque colonne à un individu saisi.
Ethnos permet de corriger très facilement les données déjà saisies. Cette correction peut s'effectuer pour un individu donné ou pour une variable donnée.
L'accès à la correction s'effectue à partir du menu CORRECTION depuis les modes de saisie classique ou graphique uniquement.
La correction sur un individu
Pour corriger les réponses saisies pour un individu particulier, choisissez le menu CORRECTION puis « Corriger un individu».
Pour choisir l’individu à corriger dans la fenêtre qui apparaît (illustrée ci-dessus), sélectionner le numéro de l’individu dans la boîte à liste puis valider (1).
La zone Réponses (2) visualise les réponses données à l’individu sélectionné dans la boîte à liste.
Après validation de la boîte, Ethnos affiche la première question de l’individu à corriger et vous signale que vous êtes en mode Correction dans la ligne d’information (en bas à droite de l’écran).
La correction s’effectue simplement. Le passage d’une question à une autre se fait à l’aide de la touche « PageSuivante » ou en cliquant sur la flèche vers la droite.
Pour valider la correction, il suffit de se placer sur la dernière question pour l’individu corrigé et de passer à la question suivante.
Pour arrêter la correction sans la valider, il suffit de choisir la commande « Correction » puis « Arrêter la correction ».
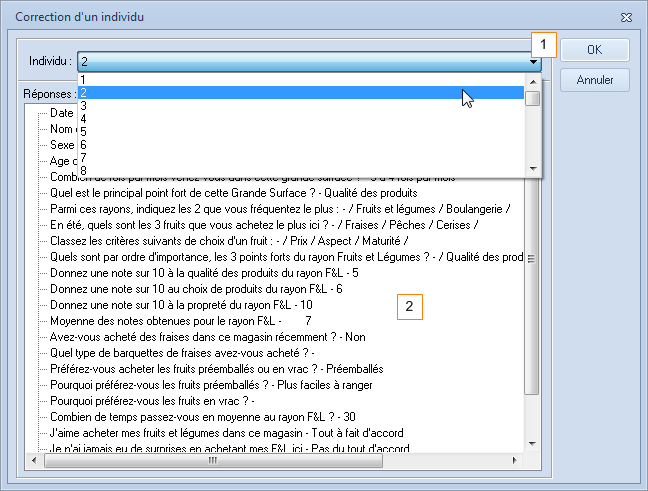
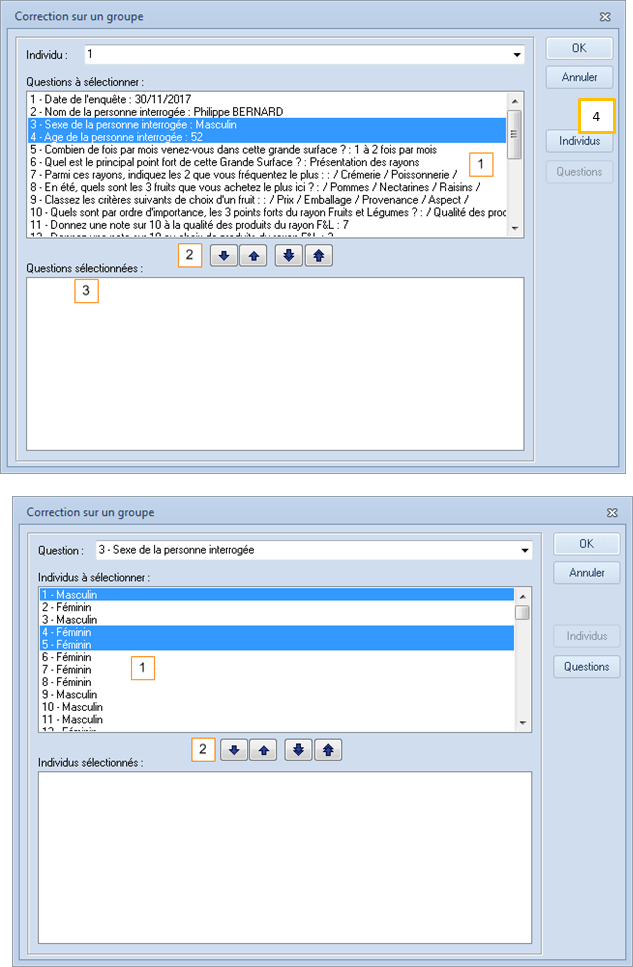
La correction à la carte
Ethnos vous permet de sélectionner une ou plusieurs questions d’un ou de plusieurs individus.
L’appel à cette fonction se fait à partir du menu CORRECTION puis « Corriger un groupe d’individus ».
La boîte « Correction sur un groupe » apparaît à l’écran la première fenêtre.
La procédure est la suivante :
Sélectionnez les questions à corriger (1). Pour cela, cliquez sur les questions de votre choix puis sur la flèche vers le bas (2). Les questions à corriger s’affichent dans la zone « Questions sélectionnées » (3).
Cliquez sur le bouton « Individus » (4) pour sélectionner les individus à corriger. La boîte qui apparaît est la suivante :
Sélectionnez les individus à corriger (1) puis cliquez sur la flèche vers le bas (2) pour inclure les individus à corriger puis validez avec « OK ».
Après validation, Ethnos vous indique que vous êtes en mode Correction dans la ligne d’information (en bas à droite de l’écran) et vous positionne sur la première question du premier individu à corriger.
En fin de correction des réponses de chaque individu, Ethnos vous propose de sauvegarder les modifications
La correction d’un groupe de questions
Ethnos vous permet de corriger les réponses à plusieurs variables pour tous les individus du fichier de données.
Choisissez le menu CORRECTION puis « Corriger des questions pour tous les individus ».
Dans la boîte de dialogue suivante qui apparaît, sélectionnez une ou plusieurs questions avant de valider, en cliquant sur « OK ».
Pour sélectionner plusieurs questions, pointez la question, cliquez sur le bouton droit de la souris et glissez-la.
Pour sélectionner des questions qui ne se suivent pas, utilisez la touche Ctrl (maintenez le doigt appuyé sur la touche du clavier Ctrl et cliquez sur la question distante).
Ethnos vous signale que vous pouvez démarrer la correction après validation de la boîte (« Mode correction » affiché dans la ligne d’information en bas à droite de l’écran).
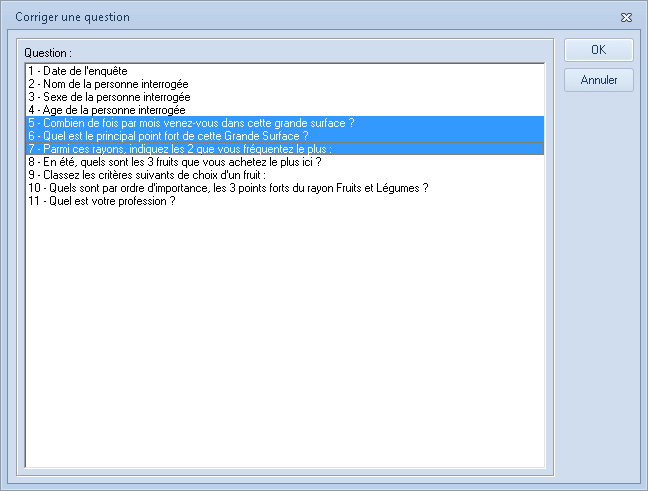
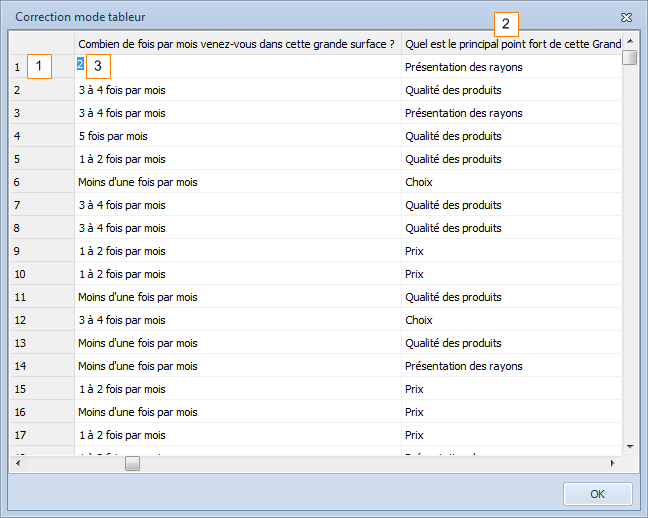
La correction en mode Tableur
Ethnos vous permet de corriger les réponses de votre choix dans un tableur.
L’appel à cette commande s’effectue à partir du menu CORRECTION puis « Correction en mode tableur ».
Ethnos vous prévient que toute modification sera immédiatement prise en compte et qu’il est impossible de revenir en arrière à moins de resaisir les données modifiées.
Après validation, Ethnos affiche toutes les réponses des individus dans un tableur.
Les individus s’affichent en ligne (1) et les questions en colonne (2).
Pour démarrer une correction, cliquez dans le champ de réponse désiré.
La réponse se met en surbrillance (3). Pour les champs correspondant à une question de type qualitatif, la réponse se transforme en numéro correspondant à la position de la réponse dans la liste de réponses définie dans le Paramétrage. Il suffit alors de taper la correction ou le numéro de réponse souhaitée.
Le déplacement vers une autre cellule doit se faire avec les flèches de déplacements du clavier pour la prise en compte des réponses.
Notez que le libellé d’une réponse qualitative s’affiche en clair après sa modification et le passage à un autre champ.
Pour quitter la Correction, cliquez sur le bouton « OK ».
La correction conditionnelle
Ce menu vous donne le choix entre trois possibilités d’affectation automatique de scores.
• la génération de scores dans un ordre croissant (1), en partant de 1 pour la première réponse et en incrémentant d’un pas de 1,
• la génération de scores dans un ordre décroissant (2), en mettant un score égal au nombre de modalités à la première réponse et en descendant jusqu’à 1 pour la dernière réponse,
• l’affectation d’un score binaire (3), permettant des calculs de combinaisons entre les réponses, qui affectera 2 à la première réponse puis 4 à la seconde, 8 à la troisième, etc.
• la possibilité de mettre un score par tranche (4), en lui définissant un début et un pas.
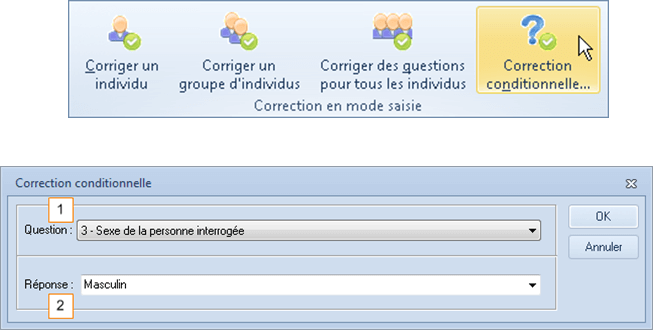
Les options d’affichage
Ethnos permet de personnaliser la saisie Graphique, de créer ou de modifier des modèles et d’afficher des fiches de rappels suivant les paramètres définis lors du Paramétrage.
Mise en page de l’écran de saisie Graphique
Ethnos permet de personnaliser la saisie à partir du menu AFFICHAGE puis « Mise en page ».
La boîte de dialogue « Mise en page » s’affiche à l’écran :
L’onglet « Zone Question » (1) permet de modifier les éléments suivants :
• l’espace avant la question (2) permet de régler en pixels l’espacement avant le cadre du libellé de question,
• l’espace après la question (3) permet de régler en pixels l’espacement entre la question et entre la zone de réponse. Plus l’espacement est important plus la zone des réponses est décalée vers le bas,
• l’espace après les réponses (4) permet d’indiquer l’espacement en pixels après les réponses. Plus cet espacement est important plus la zone de réponses va rétrécir,
• l’espace à gauche (5) et l’espace à droite (6) permettent de fixer en pixels la marge de gauche et de droite,
• la marge intérieure des questions (7) et des réponses (8) permettent de fixer respectivement le décalage en pixels entre le libellé de la question et son cadre et la zone ou l’intitulée de la réponse et son cadre,
• la taille de la zone question (9) : celle-ci est variable par défaut selon la longueur effective de chaque libellé de questions mais il est possible d’indiquer une taille fixe en pixels,
• la police (10) et la couleur (11) des questions.
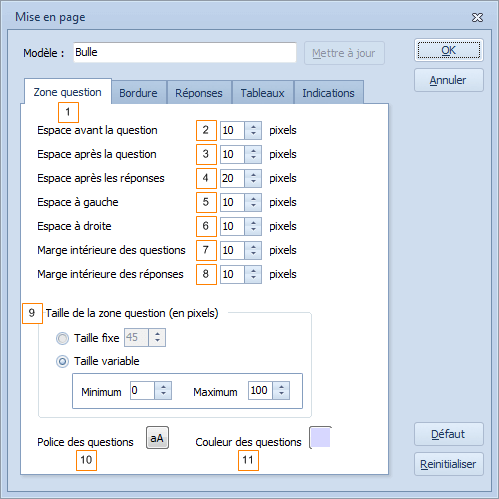
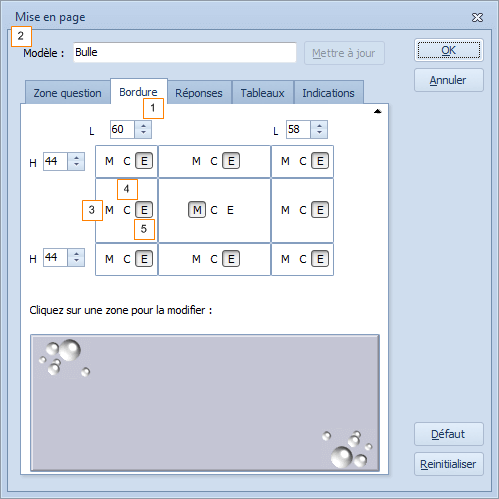
Mise en page- Bordure
L’onglet « Bordure » (1) permet de modifier les zones de votre modèle courant.
Le nom du modèle courant s’affiche dans le champ modèle (2).
Un modèle peut être composé jusqu’à 9 images. Chaque image peut être mise en mosaïque (3 : choix M), centrée en taille réelle (4 : choix C) ou ajustée à la taille de la zone (5 : choix E).
Notez que pour définir ou changer un modèle il convient de procéder de la manière suivante :
• commencez d’abord par définir les 4 coins du modèle. Cliquez sur un coin, sélectionnez l’image puis indiquez sa taille en Largeur et en Hauteur. Indiquez des valeurs réelles pour éviter d’avoir des zones blanches,
• définissez les zones restantes,
• mettez les images en mosaïque (M), centrez-les ajustez les à la zone (E),
• cliquez sur « OK » pour valider les modifications ou mettre à jour le modèle si vous souhaitez le modifier. Attention la mise à jour d’un modèle est définitive à moins de redéfinir de nouveau ses paramètres.
Mise en page- Réponses
Cliquez à présent sur l’onglet « Réponses » (1)
L’onglet « Réponses » permet de sélectionner ou de modifier les éléments suivants des questions qualitatives :
• la position des cases à cocher (2) (à gauche ou à droite),
• la numérotation des réponses (3), celle-ci s’affiche à droite de la case à cocher,
• la forme de la case à cocher (4) parmi 6 formes de cases et le symbole à afficher à gauche de la case,
• la couleur de la ligne de réponse (5) sélectionnée et le surlignage de la ligne (6),
• la police des réponses (7),
• l’espacement entre les réponses en pixels (8),
• l’espacement à droite des cases à cocher en pixels (9),
• l’espacement à gauche des cases à cocher en pixels (10).
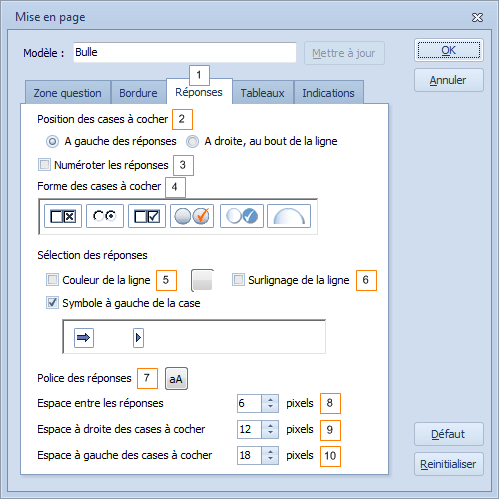
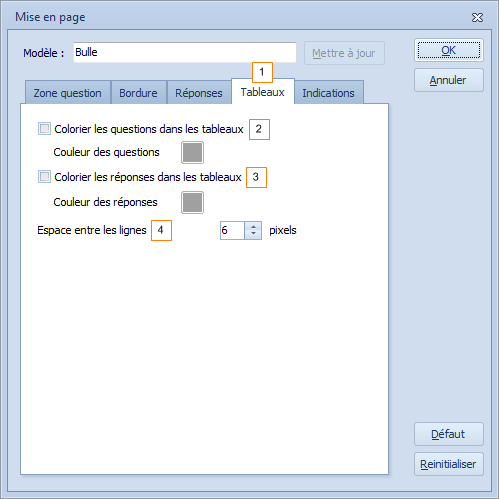
Mise en page- Tableaux
L’onglet « Tableaux » (1) vous permet de définir :
• la couleur des questions (2) et des réponses (3) dans le tableau,
• l’espacement entre les lignes des questions (4).
Mise en page- Indications
L’onglet « Indications » (1) permet de définir :
• la couleur des indications (2),
• l’espacement avant les indications (3).
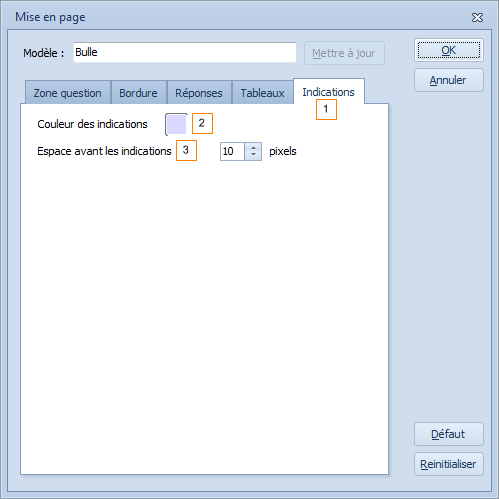
Fiche de rappel des réponses
Cette option est définie lors du Paramétrage.
En saisie, les fiches de rappels des réponses à des questions précédentes s'affichent à des emplacements précis à l'écran (haut à gauche à droite ou en bas à gauche ou à droite) selon les paramètres définis lors de la conception du questionnaire.
Les réponses peuvent être modifiées dans ces fiches sans nécessiter le retour sur les questions.
Cette fonction est très utile pour se rappeler par exemple de la fiche signalétique d’une personne lors de la saisie de ses réponses.
Autres options
Recalcul des questions calculées
La sélection de cette fonction s’effectue à partir du menu OUTILS puis « Recalculer toutes les questions ».
Elle permet de :
• mettre à jour les valeurs des questions calculées,
• mettre à jour les réponses des questions « à sauter » en cas de modifications des branchements de questionnaire après saisies.
Les questions « sautées » seront créditées d’un « Sans réponse ».
Génération aléatoire de données
Ethnos permet de générer aléatoirement des réponses pour le nombre d’individus souhaités.
Les réponses aux questions textes peuvent être générées suivant le fichier texte (txt) de votre choix.
Pour générer vos données de manière aléatoire, allez sur le menu OPTIONS puis « Génération aléatoire… »
Choisissez le fichier de données résultant et sélectionner le fichier texte qui sera utilisé pour remplir aléatoirement les réponses aux questions de type Texte.
Le fichier de données résultant peut alors vous permettre de vous familiariser avec les modules Traitement et Utilitaires.
Vous pouvez préparer ainsi à l’avance vos dossiers (tris et rapports) avant la récupération effective de données réelles.
Vous devez ensuite affiner le choix et la personnalisation de l’affichage de vos tris en fonction du contenu réel des réponses fournies à votre questionnaire.
Pourquoi et comment éviter la saisie clavier ?
La saisie au clavier des données par un ou des opérateurs de saisie est déconseillée lorsqu’elle peut être évitée. En effet toute saisie clavier ajoute sa part d’erreurs de saisies dans les données collectées, aussi attentifs et fiables que soient les opérateurs qui saisissent. Le coût de la saisie peut également jouer dans la décision de l’éviter.
Alors comment éviter de saisir les données après que les répondants aient déjà indiqué leurs réponses une première fois ?
• Avec Ethnos :
- l’enquêteur saisit les réponses lors d’un entretien en face à face.
- les réponses sont directement saisies par le répondant, au choix sur un poste en libre accès ou sur une clé USB connectée à un PC sous Windows. Ces solutions sont toujours disponibles mais dans les faits elles sont désormais remplacées par des modes de collectes plus modernes et conviviaux (voir ci-dessous).
• Avec un logiciel compatible Ethnos pour interroger les répondants :
- sur Internet ou via intranet,
- en mode mobile déconnecté sur tablettes ou smartphones,
- via des imprimés mis en page pour être traités en lecture scanner,
- au moyen de boîtiers de vote interactifs sans fils,
- par téléphone,
- etc.
La liste des logiciels complémentaires 100% compatibles Ethnos est disponible sur notre site internet www.soft-concept.com ou par téléphone au +33 4 78 54 64 00 si vous souhaitez de plus amples informations.