Paramétrer un questionnaire
Paramétrer un questionnaire
Ethnos est installé sur votre poste. Vous êtes prêts à concevoir votre premier questionnaire en saisissant ses questions et réponses.
Ce chapitre vous permettra de comprendre le fonctionnement du module Paramétrage afin de créer vos propres questionnaires.
Pour faciliter votre apprentissage, un exemple concret est développé tout au long du chapitre. Nous vous encourageons à le suivre au fur et à mesure, en réalisant les différents exercices proposés.
Concevoir un questionnaire
Permettre de concevoir votre questionnaire de manière simple et performante
Mise en page personnalisable
Proposer une mise en page automatique du questionnaire (personnalisable)
Déploiement questionnaire
Aider éventuellement à déployer votre questionnaire en utilisant un ou plusieurs supports spécifiques (Internet, Questionnaire conçu pour la Lecture optique, etc.).
Découverte du module Paramétrage
L’accès au module Paramétrage s’effectue à partir du menu principal d’Ethnos. Le menu principal apparaît lorsque vous double-cliquez sur l’icône Ethnos qui se trouve sur votre bureau. Vous pouvez également lancer le Paramétrage via le menu Démarrer de Windows (cliquez sur Démarrer, Programmes, Ethnos puis Paramétrage).
Lors de son lancement, le module Paramétrage d’Ethnos propose un écran principal qui vous permettra de définir une par une vos questions.
Vous remarquez un menu en colonne à gauche de l’écran (1). Ce menu facilite la navigation entre les différentes fenêtres du logiciel.
L’écran ci-contre correspond à la première fenêtre du module. Comme son nom « Question » l’indique cette fenêtre sert à saisir les différentes questions qui vont composer le questionnaire, ainsi que leurs réponses mais aussi les options de contrôle, de scoring et les conditions d’affichage.
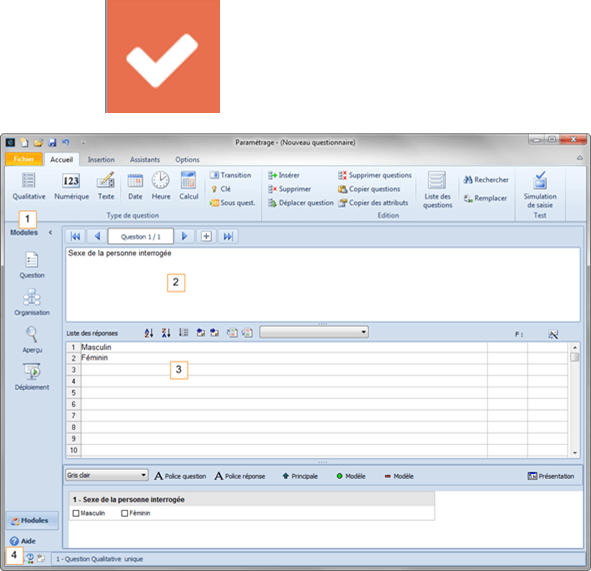
Une question à la fois est créée ou modifiée
Au-dessus des zones de saisie des textes de la question (2) et des réponses éventuellement proposées (3) se trouve la barre de navigation qui permet de passer d’une question à l’autre.
Le module de saisie clavier d’Ethnos affichera les questions dans l’ordre dans lequel elles auront été saisies dans ce module. Des conditions pourront être définies pour contrôler l’affichage ou non de certaines questions, mais l’ordre de cheminement dans la saisie sera linéaire et toujours vers l’avant (questions suivantes) sans retour en arrière (sauf pour corriger ou effacer ce qui vient d’être saisi).
Le texte de la question est saisi dans la a zone (2).
Si la question propose de choisir parmi plusieurs réponses prédéfinies, celles-ci sont saisies dans la zone (3).
Un aperçu de la question courante peut être affiché en dessous de la zone (3) en cliquant sur le bouton (4) ci-contre. Cet affichage ralentit le fonctionnement du module est sera donc le plus souvent masqué. On préférera afficher l’aperçu complet du questionnaire en cliquant sur le bouton « Aperçu » en forme de Loupe dans la colonne de gauche. Ces aperçus concernent l’impression papier, pas la saisie écran.
Le libellé (ou texte) d’une question peut comporter un nombre de caractères illimité, mais chaque réponse proposée sera limitée à 255 caractères.
Enfin, une barre d’outils spécifique à la zone des réponses proposées permet de faciliter leur saisie (changements d’ordre, export ou import de la liste des réponses, etc.).
Des menus pour paramétrer le fonctionnement
La zone située en haut de l’écran regroupe les différents boutons et menus proposés dans le module Paramétrage.
La barre de menu traditionnelle est remplacée par un ruban personnalisable et des barres d’outils aux normes Ms Office 2010.
Le ruban et le menu Fichier proposent les fonctionnalités les plus générales (créer un nouveau document, enregistrer, ouvrir un document existant, imprimer, etc.) et chaque barre d’outils regroupe une partie des fonctions, les plus fréquemment utilisées étant disponibles sur la première barre d’outils:
Le pavé situé en haut à gauche de l’écran indique en permanence le numéro de la question courante et le total des questions déjà définies.
Les flèches permettent de reculer et d’avancer dans le questionnaire. Les doubles-flèches permettent d’aller en début ou en fin de questionnaire.
Les zones d’information
Ces zones sont situées tout en haut et tout en bas de l’écran.
Ainsi, le nom du fichier courant est rappelé constamment en titre de la fenêtre-écran, sauf si vous travaillez sur un nouveau questionnaire qui n’a pas encore été enregistré.
La barre d’état placée en bas de l’écran affiche quant à elle le numéro interne de la question courante ainsi que son type (ex : Qualitative).
Le numéro interne correspond à un numéro incrémental attribué une fois pour toute à chaque question lors de sa création. Ce numéro ne change plus jamais même si des questions sont supprimées, dupliquées ou insérées dans le questionnaire. Ce numéro facilite l’adaptation des rapports lorsque le questionnaire évolue.
L’entrée des questions
C’est la première étape pour créer un nouveau questionnaire. Vous pourrez ensuite indiquer d’autres paramètres pour affiner son fonctionnement : contrôles de cohérence, options de cheminement entre les questions, traduction en plusieurs langues, remplissage automatique de certaines questions, options de mise en page, etc.
* Le nombre de questions par questionnaire est illimité dans Ethnos.
Au départ la zone de navigation indique que nous sommes placés sur la question 1 sur un total de 1 question dans le questionnaire (la question active). Saisissez simplement le texte de la question tel que vous souhaitez qu’il apparaisse lorsque vous imprimerez le questionnaire.
EXEMPLE
• Tapez « Sexe de la personne interrogée ».
Vous avez maintenant le choix entre :
• Saisir des réponses qui seront proposées aux répondants.
C’est le cas le plus courant dans un questionnaire, car l’unicité de formulation des réponses est capitale pour leur traitement.
• Passer à la question suivante pour en saisir son texte.
En cliquant sur la flèche vers la droite ou sur la touche Page Down de votre clavier (parfois aussi indiquée Page Suiv. ou PgAV).
L’entrée des réponses
Il s’agit des réponses qui seront proposées en choix unique ou multiple aux répondants. Chaque ligne de réponse comporte jusqu’à 255 caractères. Le nombre de réponses proposées pour une même question est également illimité mais au-delà de 250 réponses différentes la question sera traitée comme une question ouverte (bien que l’on puisse limiter les réponses à celles de la liste proposée).
La bascule entre la zone de saisie de la question et la zone de saisie des réponses peut se faire par une pression de la touche TAB de votre clavier.
Pour entrer une réponse, il suffit de taper son libellé directement au clavier. Le passage au numéro de réponse 2 pour entrer une nouvelle réponse s'effectue en appuyant sur la touche vers le bas ou en cliquant n'importe où sur la ligne suivante.
Il est à noter que presser la touche « ENTREE », entraîne l'affichage du libellé en surbrillance. Ceci permet d'insérer ou de supprimer une réponse en appuyant sur la touche « INSER » ou « SUPPR » comme nous le verrons plus loin dans ce chapitre.
EXEMPLE
Le curseur se trouve dans la zone de la première question que vous venez de définir (1/1).
• Appuyez sur la touche « TAB ». Le curseur se positionne en face du numéro de réponse 1.
• Tapez « Masculin ». Appuyez sur la touche flèche vers le bas du clavier puis tapez « Féminin ».
• Pour remonter au libellé de la question, appuyez sur la touche « TAB ».
L’insertion et la suppression de réponses
Vous pouvez supprimer une réponse qui ne vous convient pas en cliquant sur le numéro de ligne de cette réponse puis en pressant la touche « Suppr. » (ou « Del. ») de votre clavier.
L’insertion d’une nouvelle ligne de réponse au moyen de la touche « Inser. » du clavier nécessite de sélectionner d’abord la ligne au-dessus de laquelle la nouvelle ligne de réponse sera insérée.
* Si seul le texte de la réponse est surligné, mais pas la fin de la ligne, c’est que la ligne n’est pas sélectionnée : il faut bien cliquer sur le numéro en début de ligne pour sélectionner correctement la ligne.
