Organisation et mise en page du questionnaire
Organisation du questionnaire
Organisation du questionnaire
Avec sa nouvelle option, Ethnos permet d’organiser simplement et rapidement votre questionnaire.
Pour accéder à cette nouveauté, cliquez sur l’icône suivante située à gauche dans le mode de conception :
Cette nouvelle fonction très puissante vous permet en un coup d’œil d’avoir une vision d’ensemble de votre questionnaire.
Chaque type de questions est représenté et clairement définit par sa propre icône.
Différentes options sont disponibles :
• (1) : la barre d’outils,
• (2) : la barre d’état qui affiche le numéro interne de la question courante ainsi que son type,
• (3) : la bibliothèque de questions.
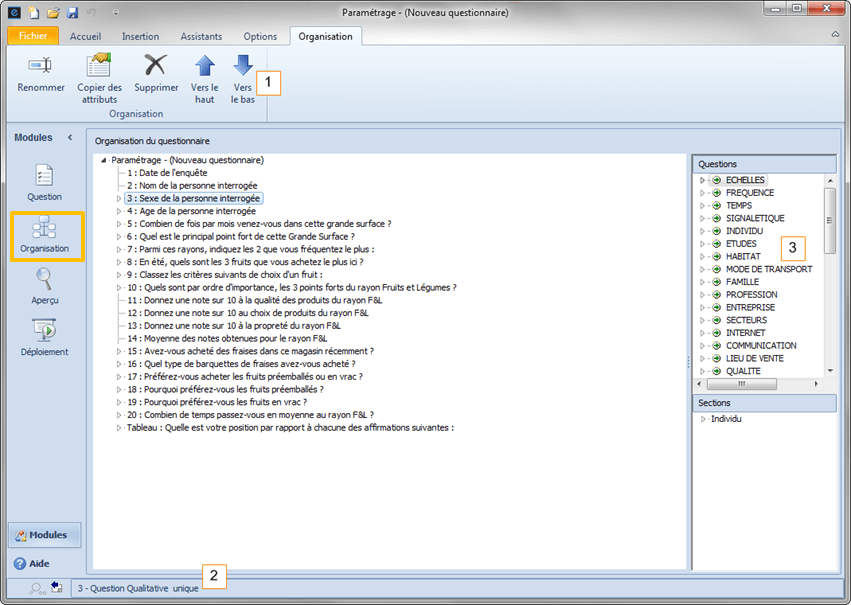
Mise en page et impression du questionnaire
Ethnos peut proposer automatiquement, à partir des questions et réponses que vous avez saisies, une mise en page automatique de qualité pour votre questionnaire. Module "Aperçu" sur la barre de gauche.
Modification de la mise en page automatique
Avec Ethnos, vous pouvez intervenir directement sur la mise en page du questionnaire grâce :
• aux barres de menus qui sont proposées en haut de l’écran dans l’aperçu,
• aux menus contextuels accessibles avec le bouton droit de la souris, sur chacune des questions ou objets affichés sur le questionnaire.
La barre vue: Les options Zoom permettent d’une part d’agrandir ou de réduire l’affichage du questionnaire, ou de revenir à la taille normale.

La barre «Mise en page »
• (1) : permet de choisir entre différents modèles de présentation de questionnaire soit en portrait ou en paysage,
• (2) : permet de positionner les réponses par rapport aux questions,
• (3) : permet de sauver la présentation de votre questionnaire,
• (4) : permet d’accéder au menu de mise en page, dont nous allons détailler les options et qui se présente comme ci-dessous.
• (5) : effectue une mise en page automatique,
• (6) : le menu déroulant correspond au modèle de présentation de questions qui se situe dans l’aperçu en temps réel.
Menu de mise en page- Paramètres de mise en page
Autres options
Outils de dessin (1): Vous trouverez dans cette barre des éléments que vous pouvez ajouter au questionnaire : fichiers graphiques (logos, illustrations, cliparts, fondes de pages ou de questions, etc.), textes libres (commentaires, titres, etc.), rectangles, cercles, traits, flèches.
Ces éléments sont personnalisables à travers les menus contextuels accessibles avec le bouton droit de la souris.
Conception du masque (2) : Cette option permet de masquer ou d’afficher la conception du masque.
Arrêt de la traduction (3) : La dernière option permet d’arrêter la traduction en cours.
Impression du questionnaire (4) : L’impression du questionnaire peut se faire depuis le mode Aperçu, en cliquant sur le bouton « Imprimer », ou directement en sélectionnant « Imprimer » dans le menu FICHIER.
La boîte de dialogue de sélection de l’imprimante et du nombre d’exemplaires vous est alors proposée, avant le lancement de l’impression.

Les menus contextuels
Le questionnaire proposé est composé d’objets disposés sur la page-écran. D’autres peuvent être placés par l’utilisateur (dessins, textes, etc.)
Chacun de ces objets peut être sélectionné en cliquant dessus avec la souris. En cliquant sur le bouton droit de la souris, un menu dépendant du type d’objet sélectionné apparaît.
Lorsque l’objet est une question, le menu contextuel correspond à la boîte de dialogue correspondant au type de la question. Vous pouvez ainsi modifier les paramètres de la question et sa présentation. Dès validation, la mise en page s’actualise pour tenir compte de vos modifications.
Lorsque l’objet est un élément ajouté ou un élément graphique, le menu contextuel qui s’affiche propose de le décaler en avant ou en arrière-plan, de le supprimer, ou d’accéder à une boîte de dialogue permettant de régler ses propriétés.
Génération automatique d’un fichier PDF
Ethnos permet de générer automatiquement votre questionnaire en format PDF sans nécessiter l’installation d’outils complémentaires (logiciel Acrobat Reader) sur votre poste.
Le fichier PDF résultant est conforme à l’impression papier et permet par exemple d’adresser le questionnaire par mail à un collègue qui ne dispose pas d’Ethnos sur son poste.
Pour cela, choisissez FICHIER puis « Enregistrer PDF ».
La fenêtre de sauvegarde de fichier PDF s’ouvre, saisissez un nom de fichier et cliquez sur le bouton « Enregistrer ».